how to block youtube on roku tv
Title: A Comprehensive Guide to Blocking YouTube on Roku TV
Introduction:
Roku TV is a popular streaming device that provides access to various channels and services, including YouTube. While YouTube offers a plethora of entertaining and educational content, there may be instances where users want to block or restrict access to YouTube on their Roku TV. This article will guide you through the process of blocking YouTube on Roku TV, ensuring a safer and more controlled viewing experience.
1. Understanding the Need to Block YouTube on Roku TV:
YouTube can be a source of distraction, especially for children, and blocking it can help maintain focus and prevent excessive screen time. Additionally, some parents may be concerned about the content their children may stumble upon while browsing YouTube. Blocking YouTube on Roku TV provides peace of mind and control over the content accessed on the device.
2. Built-in Parental Controls on Roku TV:
Roku TV comes equipped with a robust parental control feature that allows users to block specific channels, including YouTube. To enable parental controls, navigate to the Roku home screen, select “Settings,” then go to “Parental Controls.” From there, you can set a PIN code, restrict access to certain content ratings, and block specific channels like YouTube.
3. Using Roku Channel Store to Block YouTube:
Another method to block YouTube on Roku TV is by using the Roku Channel Store. Roku offers various private channels that can be added to your Roku TV. These channels can be used to block YouTube by providing alternative content or restricting access to specific channels.
4. Utilizing Third-party Apps:
There are third-party apps available that can help block access to YouTube on Roku TV. These apps work in conjunction with the Roku device and provide additional features such as time limits, content filtering, and website blocking. Some popular third-party apps for parental control on Roku include PlayOn, Circle with Disney, and Mobicip.
5. Using Router Settings:
If you want to block YouTube across all devices connected to your home network, including Roku TV, you can utilize router settings. Most modern routers have built-in features that allow you to block specific websites or categories of websites. By adding YouTube to the blocked list, you can effectively restrict access to the platform on all devices connected to your network.
6. Enabling YouTube Restricted Mode:
YouTube itself offers a Restricted Mode feature that can be enabled to filter out potentially inappropriate content. While it does not block YouTube entirely, it helps to create a safer viewing environment. To enable Restricted Mode, go to YouTube’s settings, scroll down to the bottom of the page, and click on “Restricted Mode: Off.” Toggle the switch to turn it on.
7. Setting Up DNS Filtering:
DNS filtering is another effective method to block YouTube on Roku TV. By changing the DNS settings on your router, you can redirect requests to access YouTube to a different IP address or block them altogether. This ensures that any device connected to your network, including Roku TV, cannot access YouTube.
8. Using Roku’s Channel Access Code:
Roku allows users to set up a channel access code, which is required to access specific channels. By setting up a channel access code for YouTube, you can ensure that only authorized users can access the platform on your Roku TV. To set up a channel access code, go to Roku’s settings, select “System,” then “Parental Controls,” and choose “Set Channel Access Code.”
9. Regularly Monitoring and Communicating:
Blocking YouTube on Roku TV is just one aspect of creating a safe and controlled digital environment. It is essential to regularly monitor the content your children are accessing and have open conversations about responsible internet usage. Encourage dialogue and educate your children about the potential risks and appropriate behavior while using streaming platforms.
10. Reversing the Block:
If you ever decide to unblock YouTube on your Roku TV, you can easily do so by following the same steps mentioned earlier. Simply navigate to the parental control settings on your Roku TV, disable the restrictions, and enter the PIN code if prompted. This will restore access to YouTube and other blocked channels.
Conclusion:
Blocking YouTube on Roku TV can be achieved through various methods, including utilizing built-in parental controls, third-party apps, router settings, DNS filtering, and enabling YouTube Restricted Mode. Each method has its advantages, and you can choose the one that best suits your requirements. Remember, while blocking YouTube can be beneficial, it is essential to maintain an open dialogue and monitor content consumption to ensure a safe and balanced digital experience for all users.
how to set up fire hd 8 for child
Title: Setting Up Fire HD 8 for Child: A Comprehensive Guide
Introduction:
The Fire HD 8 tablet by Amazon is an excellent device for children, offering a wide range of educational and entertainment features. However, setting up the tablet with the appropriate settings and parental controls is crucial to ensure a safe and age-appropriate experience for your child. In this guide, we will walk you through the step-by-step process of setting up Fire HD 8 for your child, including creating a child profile, managing content, setting time limits, and enabling parental controls.
I. Creating a Child Profile:
1. Start by accessing the “Settings” menu on your Fire HD 8 tablet.
2. Scroll down and tap on “Profiles & Family Library.”
3. Select “Add a Child Profile” and follow the on-screen instructions to set up a child profile.
4. Enter your child’s name, birthdate, and gender.
5. Customize the child profile by adding a profile picture and background.
II. Managing Content:
1. Open the “Settings” menu and tap on “Profiles & Family Library.”
2. Select your child’s profile and tap on “Content.”
3. Choose “Add Content” to add apps, books, and videos to your child’s profile.
4. Browse through the available content and select the appropriate age range and categories.
5. To restrict access to specific content, tap on “Restrictions” and set up content filters.
III. Time Limits and Usage:
1. Access the “Settings” menu and tap on “Profiles & Family Library.”
2. Select your child’s profile and tap on “Set Daily Goals & Time Limits.”
3. Set daily goals for reading or learning activities.
4. Tap on “Set Time Limits” to restrict the overall usage time of the tablet.
5. Adjust the time limits according to your child’s needs and preferences.
IV. Parental Controls:
1. Open the “Settings” menu and tap on “Parental Controls.”
2. Turn on the parental controls and create a PIN code.
3. Choose the desired settings to restrict access to content, features, and settings.
4. Enable “Web Browser” and “Smart Filters” to ensure a safe browsing experience.
5. Set up “Age Filters” to restrict access to age-inappropriate content.
V. Safe Browsing and Internet Access:
1. Open the “Settings” menu and tap on “Parental Controls.”
2. Tap on “Web Browser” and enable “Amazon FreeTime Web Browser.”
3. Set up specific websites your child can access by adding them to the “Approved Websites” list.
4. Ensure that the “Block Access to Silk Browser” option is enabled to prevent unauthorized internet browsing.
VI. Shared Content and Family Library:
1. Open the “Settings” menu and tap on “Profiles & Family Library.”
2. Select “Family Library” and set up a family library with your Amazon account.
3. Share eligible content, such as books, apps, and videos, with other family members.
4. Enable “Shared Content” to allow your child to access content from the family library.
VII. Monitoring Activity and Usage:
1. Open the “Settings” menu and tap on “Parental Controls.”
2. Tap on “Activity Center” to monitor your child’s tablet activity.
3. View the apps, books, and videos your child has accessed.
4. Check the daily goals and time limits set for your child’s profile.
VIII. Privacy and Data Protection:
1. Open the “Settings” menu and tap on “Parental Controls.”
2. Tap on “Amazon FreeTime Settings” and select “Privacy.”
3. Review and adjust the privacy settings according to your preferences.
4. Ensure that you have enabled the necessary privacy and data protection measures.



Conclusion:
Setting up Fire HD 8 for your child requires careful consideration of age-appropriate content, time limits, parental controls, and privacy settings. By following this comprehensive guide, you can create a safe and engaging digital environment for your child, allowing them to explore educational content and have fun while ensuring their online safety. Remember to periodically review and update the settings as your child grows and their needs change.
parental controls on amazon fire stick
Title: A Comprehensive Guide to Parental Controls on Amazon Fire Stick
Introduction:
In the era of digital media consumption, it is imperative for parents to have control over the content their children can access. The Amazon Fire Stick, a popular streaming device, provides an array of features and options to ensure parents can monitor and filter the content their children watch. In this article, we will delve into the world of parental controls on Amazon Fire Stick, exploring the various settings and options available to parents to create a safe and appropriate viewing experience for their children.
1. Understanding the Amazon Fire Stick:
Before we dive into parental controls, it is essential to understand what the Amazon Fire Stick is and its capabilities. The Fire Stick is a small, portable device that plugs into the HDMI port of a television, enabling streaming media content from popular platforms such as Netflix , Amazon Prime Video, Hulu , and more. It offers a vast selection of movies, TV shows, and apps, making it a popular choice for entertainment. However, with this vast selection comes the need for parental controls to ensure age-appropriate content.
2. Setting up the Amazon Fire Stick:
To begin utilizing parental controls, you need to set up your Amazon Fire Stick. Start by plugging it into the HDMI port on your TV, connecting the power adapter, and selecting the appropriate input on your TV. Follow the on-screen instructions to connect to your Wi-Fi network and sign in with your Amazon account. Once set up, you can initiate the parental control settings.
3. PIN Protection and Purchasing Controls:
One of the key features of parental controls on the Amazon Fire Stick is the ability to set a PIN code. This PIN code restricts access to certain features, channels, and apps. To set up a PIN, navigate to the “Settings” menu on your Fire Stick, select “Preferences,” and click on “Parental Controls.” From here, you can enable the PIN protection and set a unique four-digit PIN. Additionally, you can set purchasing controls to prevent unauthorized purchases by requiring the PIN code for every purchase.
4. Filtering Content with Age Restrictions:
Amazon Fire Stick allows parents to set age restrictions for content, ensuring that only appropriate movies, TV shows, and apps are accessible. To enable age restrictions, go to the “Parental Controls” section in the “Preferences” menu, select “Restrictions,” and enter your PIN code. From here, you can adjust the age ratings for movies, TV shows, and apps, tailoring the content to your child’s age group.
5. Managing App and Channel Access:
Parents can also manage specific apps and channels that their children can access on the Fire Stick. In the “Parental Controls” section, you can enable or disable access to individual apps and channels, ensuring that only approved content is available. This feature allows parents to create a curated selection of age-appropriate content for their children, giving them peace of mind.
6. Creating Profiles for Different Family Members:
If multiple family members use the same Amazon Fire Stick, you have the option to create profiles for each family member. This feature allows for personalized content suggestions and separate viewing histories. To set up profiles, go to the “Settings” menu, select “Preferences,” and click on “Profiles.” From here, select “Add Profile” and follow the prompts to create individual profiles for each family member.
7. Time Limits and Bedtime Mode:
To ensure healthy screen time habits for your children, Amazon Fire Stick provides features to set time limits and enable a bedtime mode. In the “Parental Controls” section, you can set daily time limits, restricting the total viewing time for your child. Additionally, the bedtime mode allows you to set specific times during which the Fire Stick will automatically turn off , helping to maintain consistent sleep schedules.
8. Content Filtering with FreeTime:
Amazon Fire Stick offers a dedicated service called FreeTime, designed specifically for children. FreeTime provides a safe and controlled environment for kids to explore age-appropriate content. With FreeTime, parents can create profiles, set time limits, filter content, and access a library of curated movies, TV shows, and apps tailored to children’s needs.
9. Monitoring Activity and Usage:
As a parent, it is crucial to monitor your child’s activity and usage on the Amazon Fire Stick. The “Parental Controls” section allows you to view the viewing history, app usage, and search history. This feature enables parents to keep track of their child’s digital footprint and address any concerns promptly.
10. Frequently Asked Questions (FAQs):
To address common queries and concerns, let’s explore some frequently asked questions regarding parental controls on Amazon Fire Stick:
Q1: Can I block specific shows or movies on the Fire Stick?
A1: Yes, you can block specific shows or movies by adjusting the age restrictions in the parental control settings.
Q2: Can I restrict access to specific apps and channels?
A2: Absolutely, the Fire Stick allows you to manage app and channel access, enabling you to restrict access to specific apps and channels.
Q3: Is it possible to set time limits for my child’s usage?
A3: Yes, you can set time limits for your child’s usage on the Fire Stick, ensuring they have a healthy balance of screen time.
Conclusion:



Parental controls on the Amazon Fire Stick offer a range of tools and features to provide a safe and controlled viewing experience for children. From setting PIN protection and age restrictions to managing app access and monitoring activity, parents can tailor the Fire Stick to their child’s needs. By utilizing these parental control options, parents can feel confident in their child’s media consumption while fostering a healthy relationship with digital content.




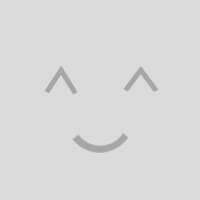
0 Comments